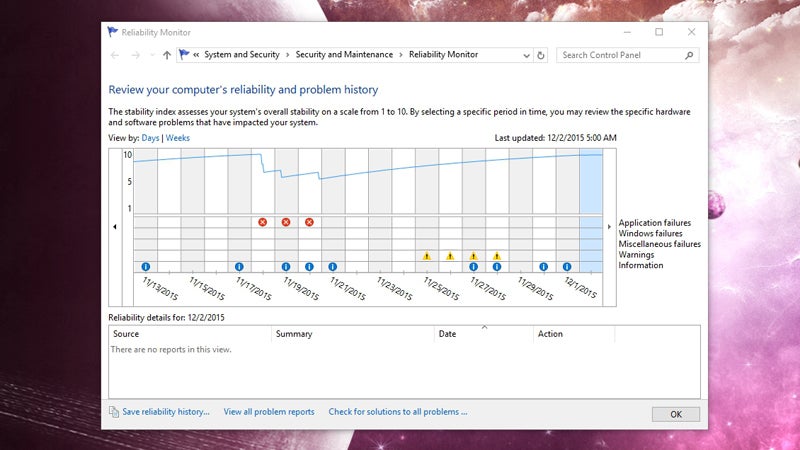
Troubleshooting problems in Windows can be kind of a pain, but the built-in Reliability Monitor gives you a leg up by presenting your computer’s reliability and problem history in one easy view.
Reliability Monitor is one of those awesome Windows features that few people know about or bother with. But it’s incredibly useful. Windows tracks application and system failures automatically and, though it’s the same information you can see using the venerable Event Viewer, Reliability Monitor presents these failures in an easy-to-browse time-based view.
How to Read the Reliability History
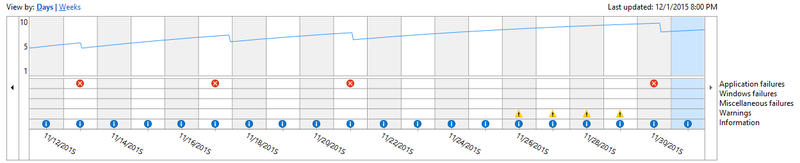
To start Reliability Monitor, click Start, type ‘reliability,’ and then choose View Reliability History. The first thing you’ll see is a chart showing your computer’s reliability history over the last two or so weeks. You can scroll the chart backward or forward in time with the arrows at the left and right, and you can view the chart by weeks instead of days. There’s a lot going on in this chart, so first let’s break it down a bit.
At the top is a line graph representing something called the System Stability Index (SSI). That’s just a number from 1 (not reliable) to 10 (very reliable), and it’s based on the number of problems you’ve had. The SSI starts at 10 when you first install Windows. It drops each time a problem is reported, then gradually climbs back up over time until another problem is reported. In my screenshot, you can see that the graph starts at about 5 and generally climbs, but shows a dip each time a red X indicates an application failure.
Below the graph, you’ll see rows for specific types of problems: application, Windows, and miscellaneous failures, as well as system warnings and information. Typically, it’s the application and Windows warnings you’ll need to take note of while troubleshooting.
Drill Down on a Specific Problem
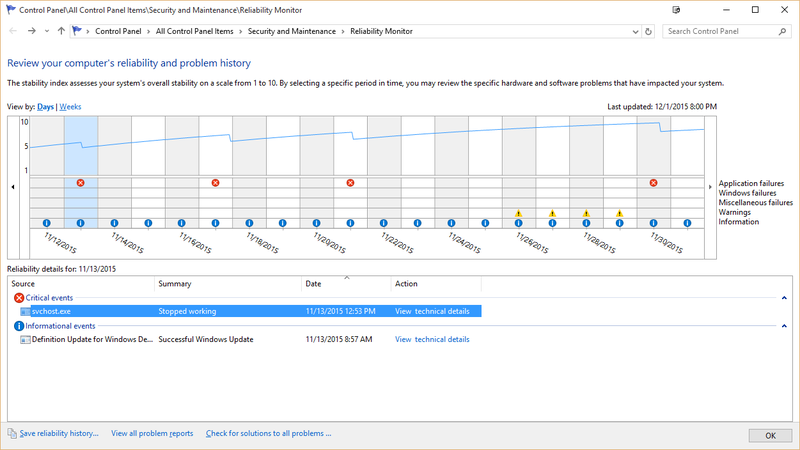
Many failures you’ll see are kind of self-healing, and you’ll see them pop up from time to time even on a system that’s behaving well. Chances are that even a “critical” event is just an important service that failed (or failed to start) and then was able to start later.
If you’re troubleshooting a specific problem you’ve been having, you’ll want to look for clusters of problems, recurring problems, or problems that happened at a specific time when you noticed an issue with your computer.
Click a particular date in the chart to see a list of problems that occurred on that day. You can also click the View All Problem Reports link at the bottom of the window to see all your problem reports in a handy list.
For each problem, you’ll see a summary and the exact date and time the problem occurred. If error reporting is enabled in Windows, some problems will also have a Check for a Solution link in the action column. It won’t hurt anything to let Windows check, but it’s rarely successful. If error reporting is on, solutions are usually applied as the problems are found, and thus aren’t likely to show up in Reliability Monitor. If it’s not a problem with a checkable solution, you’ll see a View Technical Details link instead.
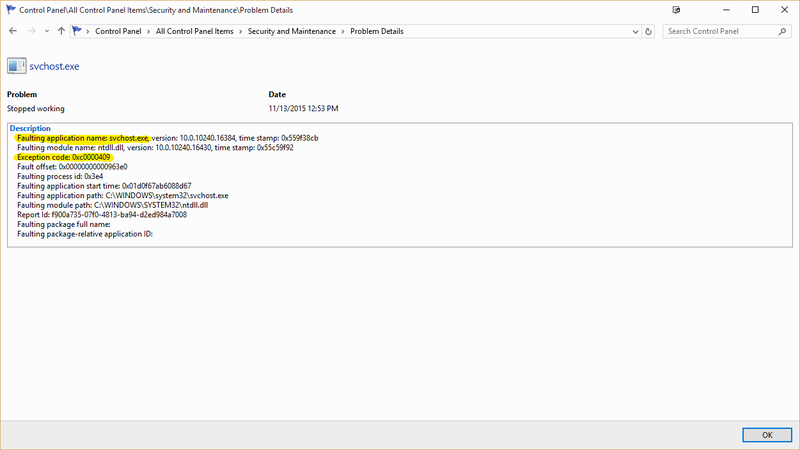
Most of the details won’t mean much to you, but there are a couple that usually can help you figure out a solution:
Faulting application name. This will show the name of the service or application that failed.
Exception code. Sometimes called a stop error or stop code, the exception code is hexadecimal number that identifies an issue or event.
Both these details can be really useful in tracking down and solving a problem. Try plugging the faulting application name (minus the version and time stamp information) and the exception code into a Google or Microsoft Support search, and you’re very likely to find an explanation—hopefully with a solution attached—for whatever issue you’re facing.
Checking in on Reliability Monitor occasionally can give you a good understanding of what’s going on in your system without having to wrap your head around tools like Event Viewer and all the extraneous details it provides. And hopefully, it will help you track down some of those recurring or show-stopping problems just a bit easier.
And if you’re having trouble you just can’t figure out, you can also save your reliability history as an XML file that you can then show to someone who might be able to help.










0 comments:
Post a Comment