
Microsoft is rolling out cumulative updates for Windows 10 on what appears to be a weekly basis at the moment. These updates fix some problems, but not all. In some cases, they even cause more trouble, and because updates are mandatory, they get installed whether you like it or not.
The sheer number of system configurations out there mean that there are a lot of potential problems for Microsoft to deal with, but the good news is there are plenty of workarounds available to try in the meantime. So if you’re having problems with the new OS, try these solutions.
SEE ALSO: How to fix Windows 10's worst problems -- Part 2
Sound Woes
This is currently the most widespread problem affecting Windows 10 users, and it’s something we’ve addressed previously. If you are having audio problems, try the suggestions here.
Touchpad Troubles
I’ve had a few issues with my laptop’s trackpad since upgrading to Windows 10 (its accuracy appears to have been thrown out by the update). You can try uninstalling and reinstalling the drivers, and it’s also worth checking with the manufacturer to see if there are any newer drivers available, or coming soon.
Also try adjusting Windows 10’s touchpad settings. Open Start, type 'touch' and hit enter. You can change the delay, and make further tweaks by clicking 'Additional mouse options'.
Windows 10’s support for advanced gestures (tap with three fingers to activate Cortana, for example) is great, so it’s just a shame other issues let it down.
Trapped in Reboot Loop
The first servicing rollup fixed a lot of problems with the OS, and made it faster and more reliable for a lot of users. Unfortunately it also caused some PCs to reboot repeatedly. We covered this issue, and presented a workaround here.
Still No Sign Of Your Windows 10 Upgrade?
Yes, unbelievably there are still people out there waiting for the reserved update to become available on their PCs. You can try forcing the update following this method, but if that doesn’t work your best bet is use the free download tool to update your PC immediately.
Change The Default Apps
If Windows 10 has changed your default application choices to something else -- Chrome to Edge, for example -- it’s easy enough to change them back. We talked about changing the default browser here, and it remains our most popular Windows 10 guide to date.
You can choose your own defaults by opening the Start menu, typing 'default app settings' and hitting enter. You can also change default programs via the Control Panel (because why have one set of Settings when you can have two!). Open the Start menu, type 'Default programs', hit enter and click 'Set your default programs' in the window that opens.
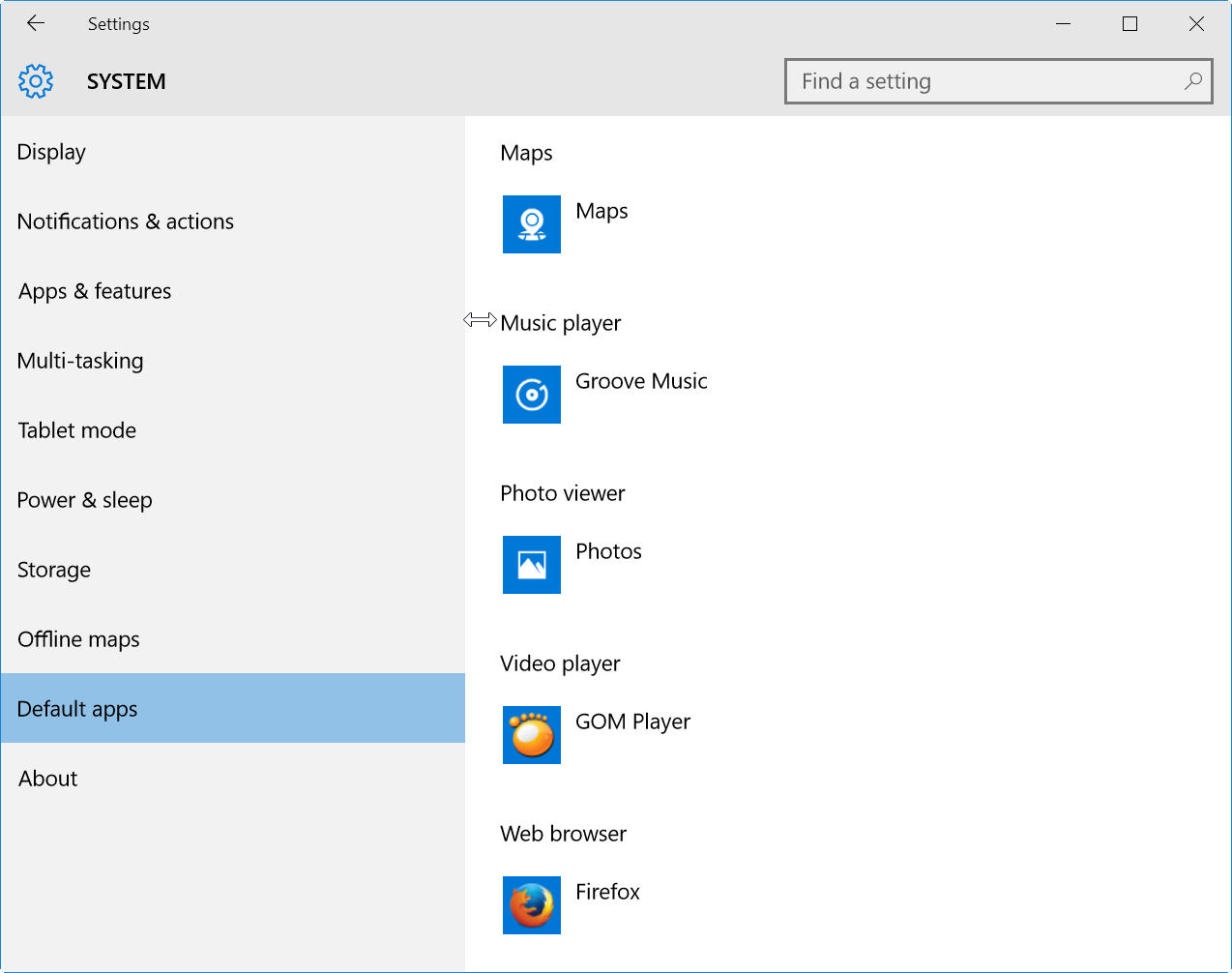
Prevent Bad Updates From Installing
Yes, Windows updates are mandatory, but that doesn’t mean there aren’t ways to block or defer them. Again, this is something we’ve covered before, and you’ll find a selection of delaying tactics here.
Choppy Video
This is a problem I’ve encountered since upgrading to Windows 10. I use GOM Media Playerand when I have more than one instance of it playing videos (GOM allows multiple players), the result is really choppy video. Check for an update to your player, and also to updates for your graphics driver. Yesterday’s cumulative update appears to have solved the problem for me as it delivered fresh video drivers.
Missing Browser Graphics
This was another problem I encountered soon after updating. Graphics in both Firefox and Chrome kept vanishing. Yesterday’s Firefox update seems to have stabilised Mozilla’s browser, and the graphics driver update -- so far at least -- has meant no more disappearing graphics for me today. If you’re having the same issues, make sure you’re running the latest browser version and try removing and reinstalling your graphics driver.
Buggy Software
If a program isn’t running like it used to in Windows 10, you will likely have to wait for a new version of the software to arrive to fix the issue. Check on the developer’s site, and see if your problem is mentioned on the forum (if there is one). It’s possible you might find a workaround there.
You can also try running your problem program in Compatibility Mode. Right-click on the application’s executable, select Properties and open the Compatibility tab. Choose the version of Windows the software last ran on properly (Windows 7 or 8).
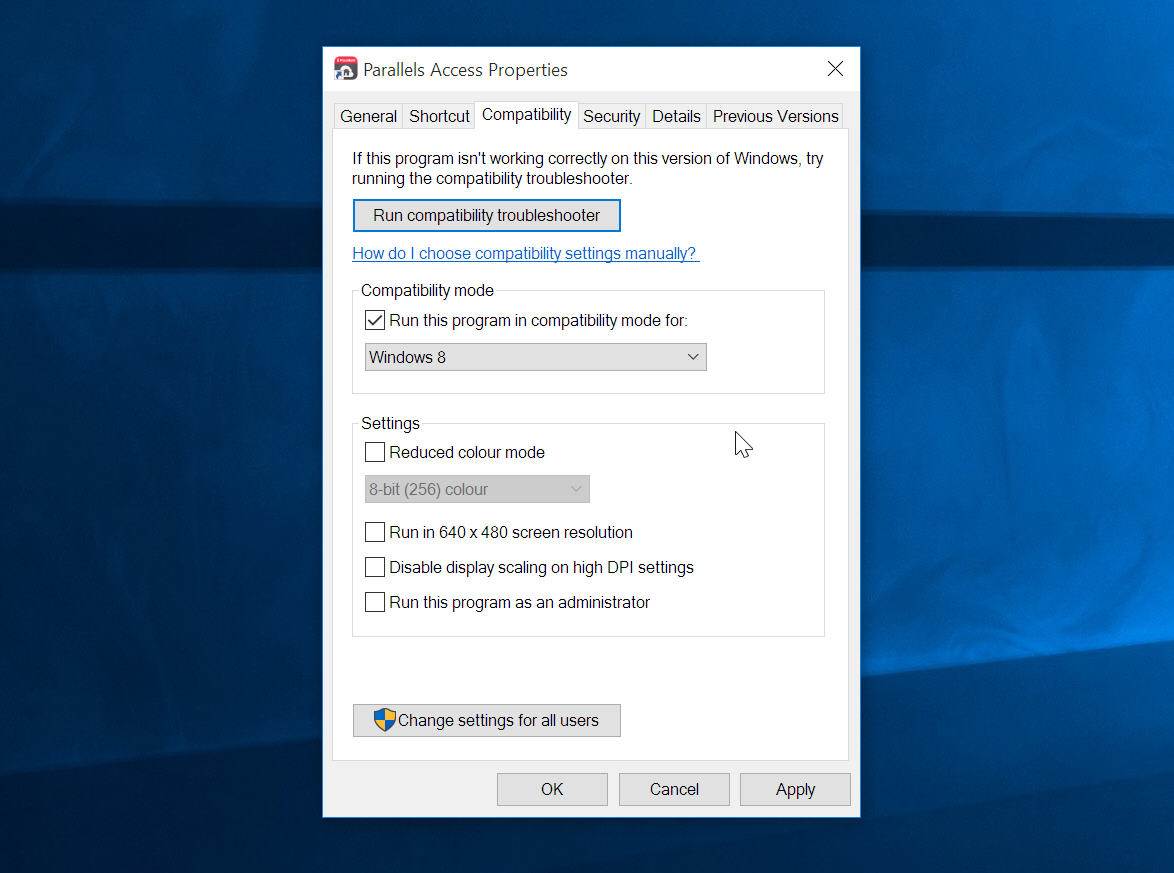
Other Problems
If you’re plagued with major issues, you can try to wait it out and hope Microsoft delivers updates that fix your woes, or you can try removing and reinstalling problem hardware/software to see if that does the job.
There are a couple of other things to try. You can go to Settings > Update & Security > Recovery and then choose to 'Reset this PC'. This will reinstall Windows while keeping your personal files intact. You can also revert back to your previous OS here if you really can’t face using Windows 10 for any longer.
Performing a clean install -- removing all of the junk accrued under your previous OS -- might solve a whole bunch of problems and is definitely worth considering. We’ve looked at how to do this here.










0 comments:
Post a Comment