Want to hide WhatsApp Photos and Videos from your Android smartphone’s gallery?In this guide, you will learn how to do so. You will find a step-by-step guide to hide yourWhatsApp pictures and videos from your gallery on your Android smartphone.
WhatsApp, having 900 Million users around the globe has almost become the primary source of communication for Android users. With the addition of calling feature, WhatsApp raised the number of its users. You can share any images, video clips or audio clips on WhatsApp that has helped the users to share their special moments or pieces of knowledge and information with each other. Any of your friends can send you any kind of stuff on WhatsApp. The pictures and videos you receive on your WhatsApp chat, all those appear in your Android smartphone’s galleries. Sometimes you may have receive some confidential stuff or some other images that may be offensive and you don’t want anyone else to see those while exploring your smartphones gallery. You never know if any of your friends or anyone else, picking up your smartphone can unexpectedly explore its gallery and come across the WhatsApp pictures and videos as well or for instance, we all have some people in our life whom we want to show one picture but they go ahead and explore the hell out of our phones. In this case you would like to do something about these WhatsApp pictures or videos from your Android phone’s gallery. This will help you to keep them safe and sound, and you will be able to see your image either using a file manager or only within WhatsApp messenger.
Now that you’ve an idea of the significance of hiding WhatsApp photos and videos from gallery, we can get back to the purpose we were here for. Let’s go ahead now and hide the images and videos of WhatsApp from your gallery.
.NOMEDIA File
In order to hide WhatsApp photos and videos, we will add a .nomedia file to your WhatsApp’s Media folder. Basically this .nomedia file restricts certain applications from accessing the media content of applications like WhatsApp. For instance, if you have the.nomedia file in the media folder of your WhatsApp messenger, it will restrict the Gallery and some other applications from accessing the images and videos of WhatsApp. Gallery of your phone will not show any images or videos from WhatsApp after the addition of this file in the WhatsApp’s Media directory.
We will be taking you through a method to add this .nomedia file to hide WhatsApp photos and videos from your gallery. Here are the steps to do so.
How to hide WhatsApp Photos and Videos from your Gallery
Download and install ES file explorer or any other file manger according to your liking. Here’s a list of 5 best and free File Managers for Android.
Once you’re downloaded a file manager, preferably ES file explorer, go to your app drawer and open it.
Swipe towards right to access the SD card directory of your Android phone.
Now scroll all the way down and locate WhatsApp.
Tap WhatsApp > Media > WhatsApp Images or WhatsApp Videos depending on your choice.
Open your desired directory (WhatsApp Images or Videos).

Now when you’re in your desired directory, tap the three dots on the top right and then tap on new.
Now a small pop-up will come up asking you what do you want to add. Tap “File”.
Now it will ask you type the filed name dot no media as: .nomedia and tap ok.
This file will be added in your desired images or video directory but it won’t be shown since .nomedia is a hidden file. You can tap the options icon on the top left and enable hidden files under tools in ES File Explorer options.
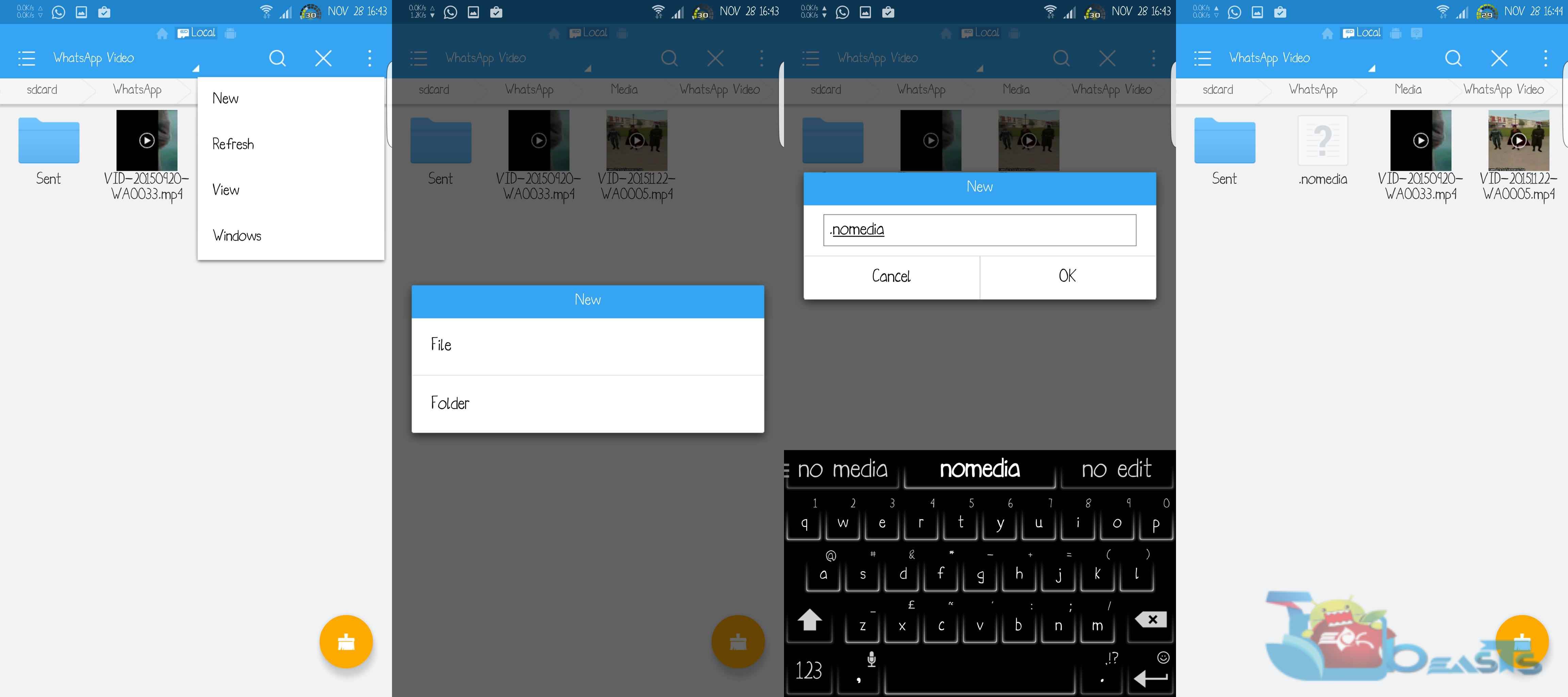
Once you’ve added .nomedia file, go to your gallery and you will find that the directory where you added this file, that won’t be showing up in the gallery anymore.
That’s all with hiding WhatsApp photos and videos from your gallery.
In case you want to show your hidden images and videos in the gallery once again,you can simply open the directory where you added the .nomedia file and delete the .nomedia file. After deleting .nomedia file, open settings > application manager > all > Gallery > Clear Data and Cache. You will have your hidden files back.
That’s all. I hope that this guide helps you out. In case of any queries, reach us out through the comment box below. Thanks al










0 comments:
Post a Comment